Вы можете установить флажки, чтобы упростить выбор нескольких файлов и папок. Это особенно полезно, когда ваше устройство не имеет физической клавиатуры и оснащено сенсорным экраном. Вот как это сделать.
Возможность выбора файлов и папок с помощью флажков была впервые представлена в Windows Vista. Когда функция включена, флажки по умолчанию не отображаются на устройствах без сенсорного экрана. Чтобы увидеть флажок на классическом настольном ПК, вам нужно навести указатель на файл или папку. На устройствах с сенсорным экраном, таких как планшеты или трансформеры, флажки видны прямо из коробки. См. Эти снимки экрана:


В дополнение к существующим командам ленты и горячим клавишам, таким как Ctrl + A или контекстным меню для выбора файлов, установите флажки может повысить удобство использования файлового менеджера по умолчанию в Windows 10. Давайте посмотрим, как их включить.
Чтобы включить флажки в проводнике в Windows 10 , выполните следующее.
Откройте проводник. Вам не нужно открывать какое-либо конкретное место, просто запустите приложение.
В пользовательском интерфейсе ленты Explorer перейдите на вкладку View.
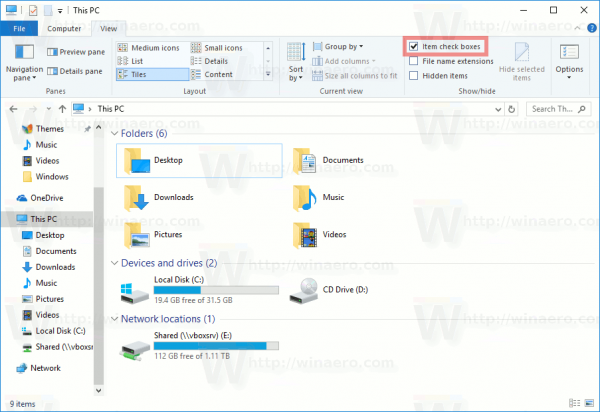
Там установите флажок Item . Теперь наведите указатель мыши на файл или папку. Небольшой флажок появится в верхнем левом углу наведенного значка.

Вуаля, вы только что установили флажки в проводнике.
То же самое можно сделать в параметрах проводника.
В пользовательском интерфейсе ленты В проводнике щелкните Файл -> Изменить папку и параметры поиска.

Если вы отключили ленту с помощью такого инструмента, как Winaero Ribbon Disabler, нажмите F10 -> выберите меню «Сервис» – «Параметры папки».
В диалоговом окне «Параметры проводника» перейдите на вкладку «Просмотр». и установите (включите) параметр Использовать флажки для выбора элементов . Это позволит установить флажки для элементов в проводнике.

Если вам нужно изменить этот параметр с помощью настройки реестра, это также возможно.
Откройте приложение редактора реестра и перейдите к ключу
HKEY_CURRENT_USER SOFTWARE Microsoft Windows CurrentVersion Explorer Advanced
Имеется 32-битное значение DWORD AutoCheckSelect . Установите его в 1, чтобы включить флажки . В противном случае установите значение 0 (это значение по умолчанию).
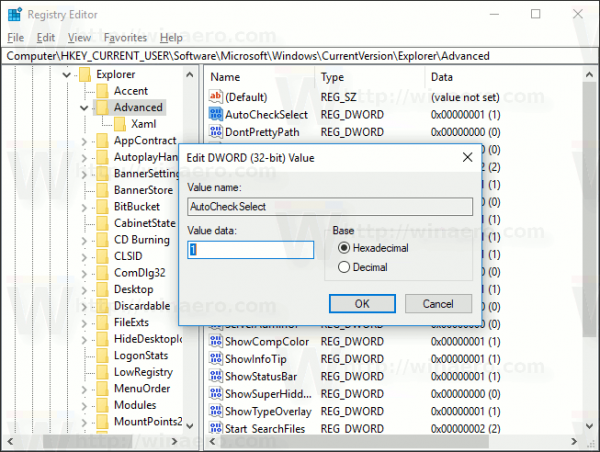
Примечание: если у вас нет этого значения, просто создайте его. Даже если вы используете 64-битную версию Windows 10, вам необходимо использовать 32-битный тип значения DWORD..
После изменения значения AutoCheckSelect вам нужно только обновить папку в проводнике, нажав F5, чтобы изменения вступили в силу.
См. также: Контекстное меню флажков добавления элементов в Windows 10
